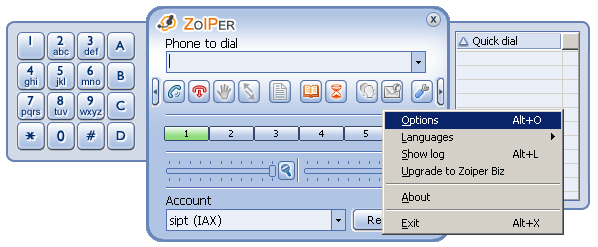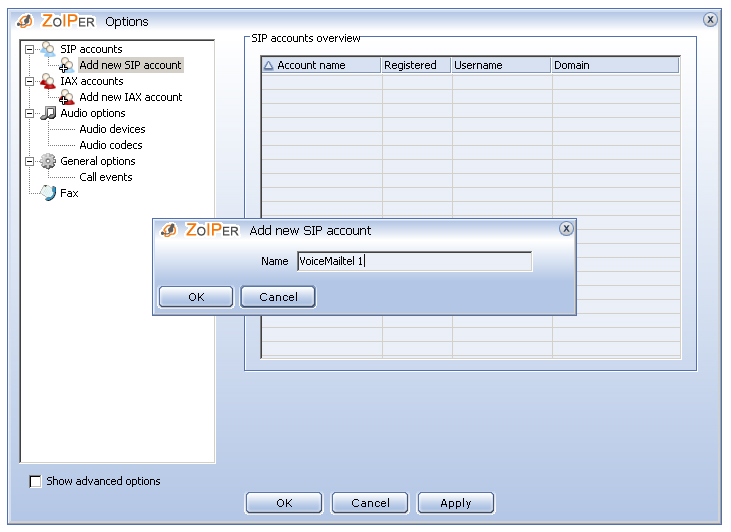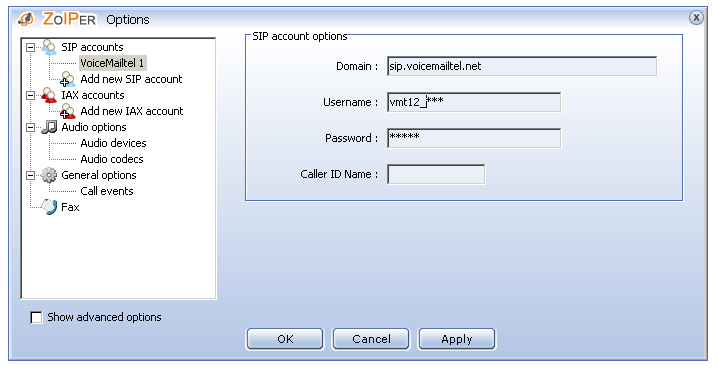Difference between revisions of "Zoiper"
From VoiceMailTel Wiki
| (4 intermediate revisions by 3 users not shown) | |||
| Line 1: | Line 1: | ||
| − | + | ||
| + | |||
| + | |||
| + | |||
| + | <youtube>https://www.youtube.com/embed/fz8v6sVngLA</youtube><br> | ||
| + | |||
'''1. Download and install the soft phone''' | '''1. Download and install the soft phone''' | ||
| − | Click | + | Click [https://www.zoiper.com/en/page/f4f2298d09d9a9dd35fc6a856bebb631?u=&h=&p=&o=&t=&x=&a=&tr= Download ZoiPer] and select your operating system and the version you want to download (free or biz). |
'''2. Configure the phone''' | '''2. Configure the phone''' | ||
| Line 22: | Line 27: | ||
[[File:Zoiper-config-step3.jpg]] | [[File:Zoiper-config-step3.jpg]] | ||
| − | 3. Click "'''OK'''" | + | 3. Click "'''OK'''" to save settings. |
Latest revision as of 14:26, 8 October 2019
1. Download and install the soft phone
Click Download ZoiPer and select your operating system and the version you want to download (free or biz).
2. Configure the phone
Right click on the screen of virtual phone and select “Options”.
In the menu on the left select SIP accounts -> Add a new SIP account Enter a name for the account you want to create.
After you've created a new SIP account, type the details for the terminal you want to setup:
Domain: sip.voicemailtel.net Username: provided by Voicemailtel Password: provided by Voicemailtel Caller ID Name: your name
3. Click "OK" to save settings.