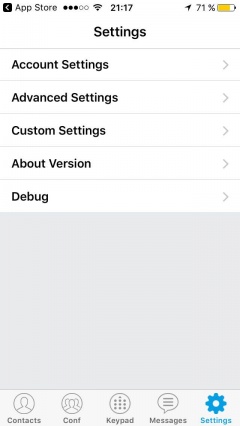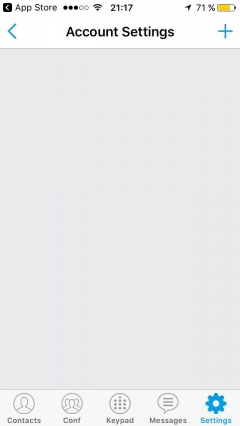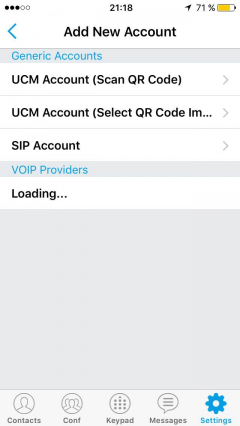Difference between revisions of "Grandstream Wave (iOS and Android Softphone)"
From VoiceMailTel Wiki
| Line 1: | Line 1: | ||
| − | == == Grandstream Wave Mobile (Iphone and Android) == == | + | ==== Grandstream Wave Mobile (Iphone and Android) ==== |
| − | + | <br /> | |
| − | + | <br /> | |
| − | <br> | + | Download Grandstream Wave from the [https://play.google.com/store/apps/details?id=com.softphone Google Play Store] or Apple App Store. After it’s installed, open the app, then, click on Settings - Account Settings, click on the plus icon located on the top right of the page,select UCM Account (QR code scan) and scan the code generated on the VoiceMailTel Online Portal or provided by your VoiceMailTel Customer Account Representative.<br /> |
| − | <br> | + | <br /> |
| − | Download Grandstream Wave from the Google Play Store or Apple App Store. After it’s installed, open the app, then, click on Settings - Account Settings, click on the plus icon located on the top right of the page,select UCM Account (QR code scan) and scan the code generated on the VoiceMailTel Online Portal or provided by your VoiceMailTel Customer Account Representative.<br> | ||
| − | <br> | ||
<gallery widths=240px heights=480px perrow=7 > | <gallery widths=240px heights=480px perrow=7 > | ||
| Line 14: | Line 12: | ||
</gallery> | </gallery> | ||
| − | <br> | + | <br /> |
| − | <br> | + | <br /> |
| − | '''NOTE: To generate a code for your mobile softphone, simply log into your VoiceMailTel portal, click on “Terminals”,then click on “View QR code” next to the terminal of your choice. Select your softphone from the top of the page and scan the QR code.<br> | + | '''NOTE: To generate a code for your mobile softphone, simply log into your VoiceMailTel portal, click on “Terminals”,then click on “View QR code” next to the terminal of your choice. Select your softphone from the top of the page and scan the QR code.<br /> |
''' | ''' | ||
Latest revision as of 21:40, 8 November 2023
Grandstream Wave Mobile (Iphone and Android)
Download Grandstream Wave from the Google Play Store or Apple App Store. After it’s installed, open the app, then, click on Settings - Account Settings, click on the plus icon located on the top right of the page,select UCM Account (QR code scan) and scan the code generated on the VoiceMailTel Online Portal or provided by your VoiceMailTel Customer Account Representative.
NOTE: To generate a code for your mobile softphone, simply log into your VoiceMailTel portal, click on “Terminals”,then click on “View QR code” next to the terminal of your choice. Select your softphone from the top of the page and scan the QR code.